Handtekening toevoegen aan PDF
Met Fabreasy kun je eenvoudig je handtekening toevoegen aan PDF bestanden. Met de Fabreasy Create Transparant Signature app zet je één keer je handtekening om in een plaatje met transparante achtergrond. Deze kun je eindeloos gebruiken. Simpel, snel en efficiënt. Leuk om te melden: het gebruik van de ‘Create Transparant Signatures app’ is gratis. Je transparante handtekening kun ook gebruiken in bijvoorbeeld Word.
Verder wordt uitgelegd hoe je op verschillende manieren handmatig en geautomatiseerd transparante handtekeningen kunt toevoegen aan Word en PDF-bestanden.
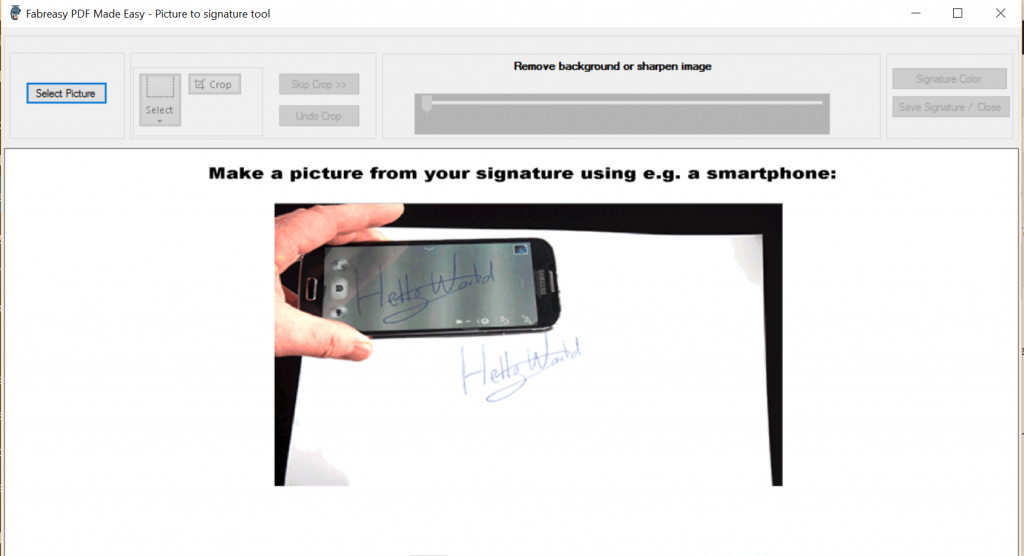
Hoe werkt het?
Zet met een stift of pen je handtekening op een wit vel papier. Zorg dat er goed licht is zonder veel schaduw op je vel. Maak een foto van je handtekening met je smartphone en zet die foto op de PC. Je kunt dat bijvoorbeeld doen met Dropbox of mail de foto naar jezelf .
Vervolgens zet je met de Fabreasy Signature-tool de foto van je handtekening om naar een transparant plaatje. Met dat plaatje kun je steeds gemakkelijk je handtekening toevoegen aan PDF-bestanden.
Fabreasy Create Transparant Signature-tool
Download en installeer Fabreasy PDF Creator. Start Fabreasy Dashboard. Klik op de app ‘Create Transparant Signatures’ Het bovenstaande scherm verschijnt.
- Select Picture – Open de foto van je zojuist gemaakte handtekening.
- Snij je handtekening uit, zorg dat je een plaatje overhoudt dat precies het formaat van je handtekening is.
- Gebruik het schuifje om het juiste contrast te bepalen. Maak de handtekening zo scherp mogelijk zonder ruis.
- Kies eventueel de kleur van je handtekening.
- Sla je handtekening op en sluit het venster.
Je foto is nu omgezet naar een transparant plaatje en je handtekening is gebruiksklaar!
Handtekening toevoegen aan PDF
Er zijn drie methodes om handtekeningen toe te voegen aan PDF-bestanden middels de Fabreasy Add signatures App. Hieronder een korte uitleg inclusief instructievideo’s.
- Handtekening toevoegen vaste plek in PDF – snel en eenvoudig
- Handtekeningen in PDF op vaste plekken geautomatiseerd invoegen
- Handtekeningen flexibel invoegen in PDF-document middels tags
- Hantekening altijd toevoegen tijdens het aanmaken van een PDF.
1. Handtekening toevoegen vaste plek in PDF – snel en eenvoudig
In deze video zie je hoe je een handtekening kunt toevoegen aan een PDF. Met behulp van Fabreasy Add Signatures app kun je één of meerdere handtekeningen snel en eenvoudig toevoegen aan een ontvangen PDF. Uiteraard kun je deze methode ook gebruiken om zelfgemaakte PDF bestanden te voorzien van een handtekening.
2. Handtekeningen in PDF op vaste plekken geautomatiseerd invoegen.
In deze video zie je hoe je geautomatiseerd handtekeningen kunt toevoegen aan een PDF. Met behulp van Fabreasy Add Signatures app kun je één of meerdere handtekeningen toevoegen aan een PDF die bijvoorbeeld is aangemaakt door rapportage software. Uiteraard kun je deze methode ook gebruiken om zelfgemaakte PDF bestanden te voorzien van een handtekeningen en desgewenst briefpapier.
3. Handtekeningen flexibel invoegen in PDF-document middels tags
In deze video zie je hoe je geautomatiseerd handtekeningen kunt toevoegen aan een PDF. Met behulp van Fabreasy Add Signatures app kun je één of meerdere handtekeningen dynanisch toevoegen aan een PDF. Door je documenten te voorzien van een handtekening tag wordt deze plek automatisch voorzien van een visuele handtekening. Hierdoor hoef je zelf niet te schuiven met plaatjes in je document. Je kunt het document ook desgewenst voorzien van digitaal briefpapier.
4. Handtekening altijd toevoegen tijdens het aanmaken van een PDF.
Indien je de handtekening stadaard wilt toevoegen op een vast plek zodra je een PDF-bestand aanmaakt doe je het volgende: Start Fabreasy Dashboard en klik op Setup. Klik op de ‘Handtekening’ tab en klik op de knop [Laad handtekening]. Selecteer de zojuist aangemaakte transparante handtekening zoals uitgelegd hierboven.
Je kunt het grootte van de handtekeninig aanpassen met het schuifje. Wil je je handtekening tijdelijk niet gebruiken, schakel hem dan uit door het vinkje bij ‘Use visual signing’ uit te zetten. Geef desgewenst aan op welke pagina je de handtekening wilt plaatsen.
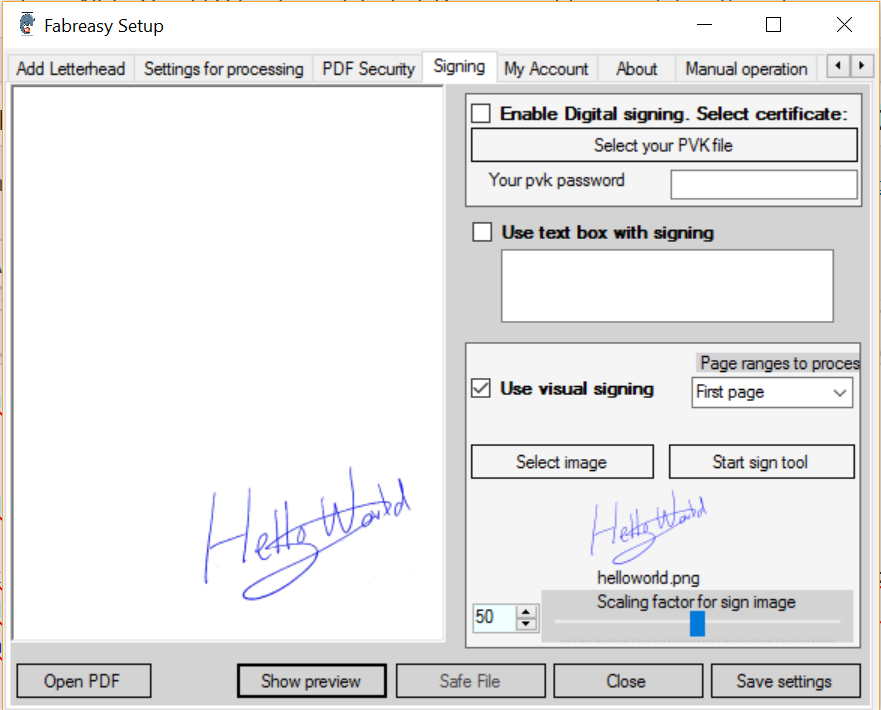
Hantekening toevoegen aan PDF
Positioneren van de handtekening
Mocht het nodig zijn om de handtekening op een specifieke plek te positioneren, dan kan dat. Klik op de knop ‘Open PDF’ en blader met de pijltjes naar de pagina waar de handtekening moet komen. In het onderstaande voorbeeld wordt de handtekening geplaatst op pagina 2 op de plek van het voorbeeld. Dat betekent dat bij elke PDF die Fabreasy aanmaakt, de handtekening op pagina 2 geplaatst wordt.
Tip: Beveiligen van je handtekening
(voorkom dat je handtekening uit het document wordt gekopieerd)
Hou er rekening mee dat als je een handtekening gebruikt in een document, de handtekening gekopiëerd zou kunnen worden. Het is dan ook aan te raden de PDF met je handtekening te beveiligen.
Ga naar het tabblad ‘PDF-beveiliging’ en zet document-encryptie aan. Kies bij voorkeur één van de hoogste beveiligingsinstellingen: 256 AES. Klik vervolgens op ‘Enable document security’ en geef een wachtwoord op. De gebruiker die het PDF-document wil wijzigen, heeft dit wachtwoord nodig. Zet bijvoorbeeld alleen een vinkje bij ‘afdrukken toegestaan’. Mocht het nodig zijn dat de ontvanger toch tekst uit het document mag kopiëren, dan kun je die optie aanzetten. Het is dan ook mogelijk om plaatjes eruit te kopiëren. Als extra beveiliging wordt er door Fabreasy over de handtekening een transparante laag gelegd. Hierdoor wordt het lastig voor een leek om de handtekening uit de PDF te halen. Het is echter nog steeds niet onmogelijk, wees je daarvan bewust.
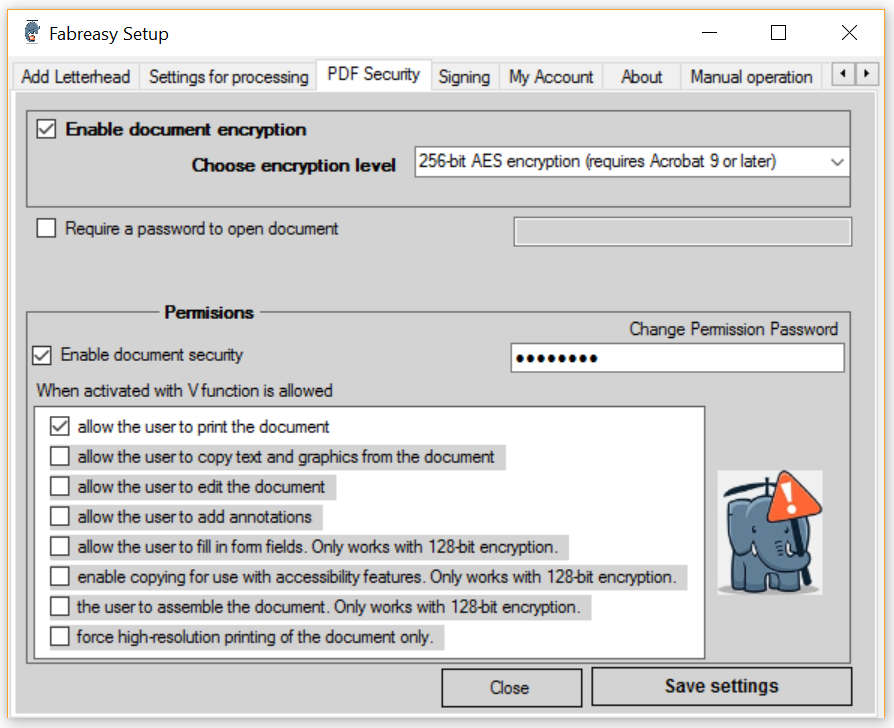
Certificaat toevoegen aan PDF
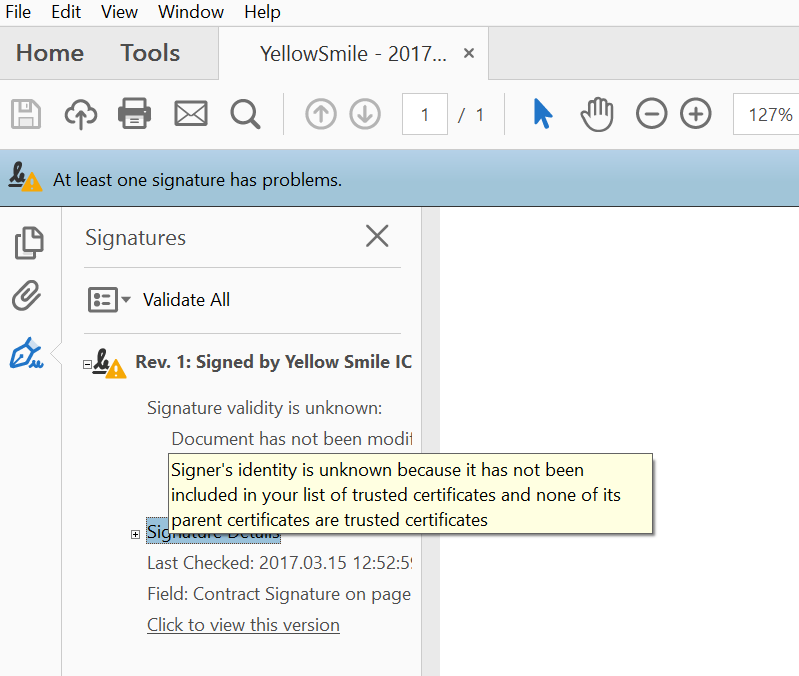
Het toevoegen van een visuele handtekening voorziet in een behoefte die stamt uit de klassieke manier van werken. De digitale manier van werken is gebaseerd op certificaten. De kracht van Fabreasy is dat het een combinatie maakt van een visuele handtekening met een certificaat. Door een certificaat aan te schaffen en deze te koppelen aan Fabreasy, krijgt de visuele handtekening meer gewicht. De handtekening is namelijk voorzien van een certificaat die alleen is uitgegeven aan de eigenaar. Bij de aanschaf van een certificaat wordt gecontroleerd of de persoon of organisatie het certificaat mag gebruiken op persoonlijke titel of uit naam van het bedrijf.
Een organisatie die betaalbare certificaten uitgeeft is Certum. Deze certificaten komen voor in de Adobe Approved Trust List members. Ondanks dat de certificaten voorkomen in de Adobe Trust List, worden die certificaten niet erkend door Adobe. Certificaten die wel door Adobe worden erkend, zijn van een andere prijscategorie. Een bedrijf die dergelijke certificaten uitgeeft is Global Sign (zie prijzen). Deze certificaten zijn nog niet getest.
Conclusie
Met de Fabreasy Signature Tool maak je eenvoudig een transparante handtekening van een (smartphone)foto. Met behulp van Fabreasy kun vervolgens eenvoudig je een handtekening (eenmalig) toevoegen aan een bestaand PDF bestand. Je kunt ook keer op keer automatisch een handtekening toevoegen aan een rapportage, factuur of offerte e.d. die je vanuit Word, Excel of andere software genereert. Mocht je interesse zijn gewekt dan kun je direct aan de slag. De software kun je 14 dagen gratis proberen.
